The Mail application that ships with macOS and OS X is solid, feature-rich and spam-eliminating software that is also an easy-to-use email client. Optimized to work on the Mac, the Mail app is trouble free and full featured. It can handle all your email accounts in one place. If you enter your credentials at the fake login page, you've given the phisher access to your account. And it doesn't matter if you are browsing on a PC, a Mac, or an internet-aware sewing machine. My iCloud internet account works fine. Its my Cox “pop” accounts the it will not access. When I try to access those accounts in the internet account window an additional window comes up continually asking for its password. When I put in the correct password it says – “Unable to verify username or password” — bummer.
Table of Contents
Steps to Configure Zoho Mail in Apple Mail Client as POP
For best results, ensure that you have a good internet connection when you configure the account.
- Make sure that POP Access is enabled in the Zoho Mail interface. (Login to www.zoho.com/mail >> Settings >> Mail Accounts >> POP Access >> Enable POP Access by clicking the checkbox)
- Open your Mac Mail application.
- Select Mail >> Accounts >> Click the + icon in the bottom right, to add a new account.
- Choose Other Mail Account, skipping the default options provided.
- Specify your preferred Display Name, Email Address of your account in Zoho and your password.
- Click Sign In, and provide the configurations details manually.
- In the next screen, select the Account Type, and the Incoming and Outgoing server details as given below:
- User Name: Your complete email address (user@yourdomain.com for domains hosted with Zoho and user@zoho.com for personal users)
- Password: Zoho account password (You may require Application Specific password if Two Factor Authentication is enabled for your account.)
- Account Type: POP
- Incoming Mail Server: pop.zoho.com for personal users, poppro.zoho.com for organization users who have their domains hosted with Zoho Mail.
- Outgoing Mail Server: smtp.zoho.com
- Click Sign In.
- Apple Mail verifies the account details and maps the Incoming server details for the account.
- The account will get created based on the server details provided.
Troubleshooting Mac Mail Configuration:

Authentication Errors:
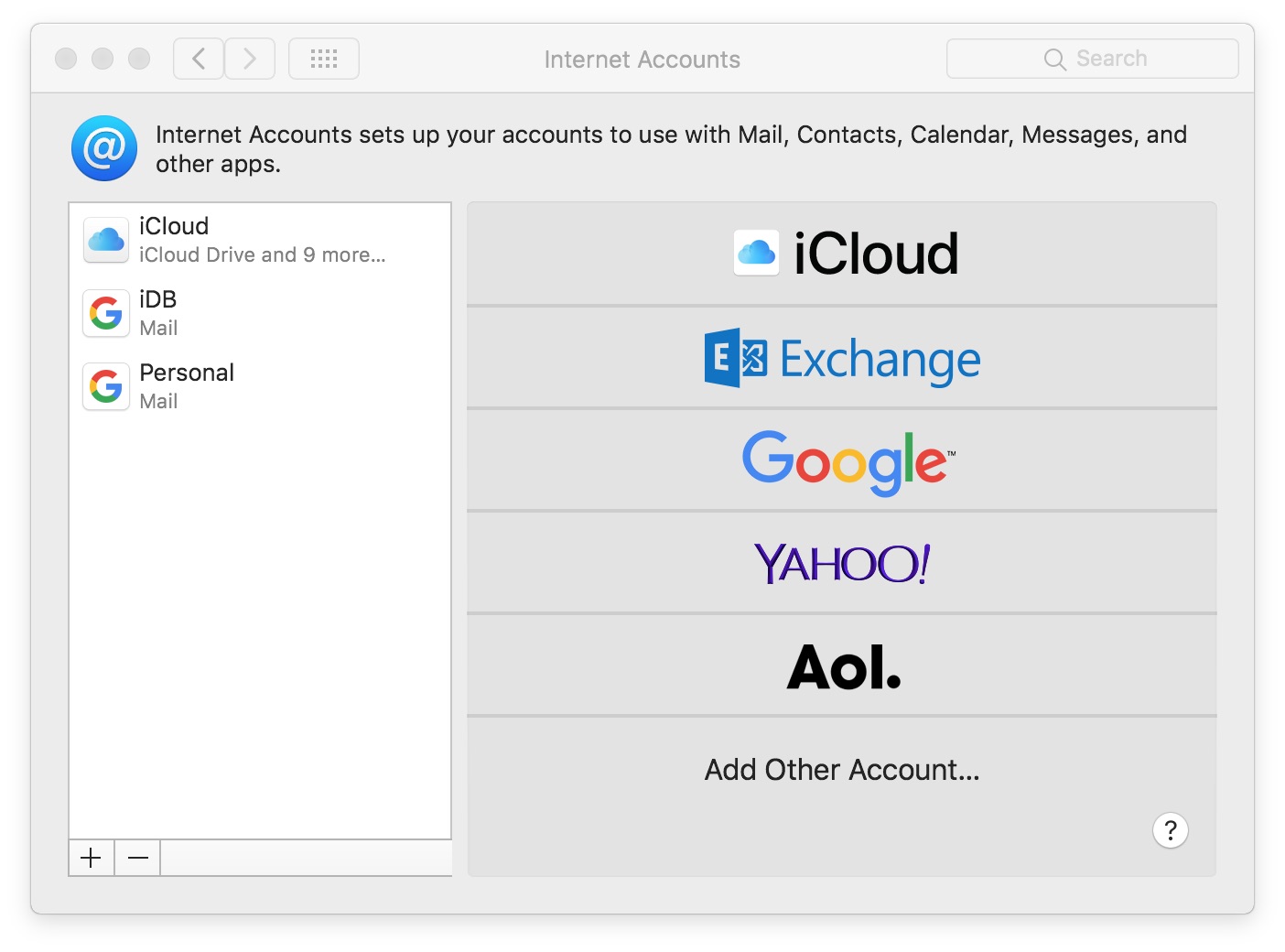
- In case you get authentication errors, check your POP Status. If POP Status is disabled, Enable POP and try again.
- Check if you have Two Factor Authentication turned on. (accounts.zoho.com >> Two Factor Authentication) . Generate and use Application Specific Password, for TFA enabled accounts
- In case you are a part of an organization, the administrator may have restricted access via POP to your account. Contact your email administrator for details.
Connection Errors:
- Often connection errors happen, when the server details are incorrect.
- Check if the Incoming and SMTP Server names are correct.
- Check if SSL is turned on for Incoming Server and the port number is 995.
- To check if the port number is correct, go to Mail >> Preferences >> Accounts >> Advanced
- Check if the SSL is turned on for the SMTP server, and that the Outgoing Port Number is right.
- To check the Outgoing Port Number and SSL, go to Mail >> Preferences >> Accounts >> Outgoing Mail Server (SMTP) >> Edit SMTP Server list.
- Ensure that the Port Number is 465, SSL is checked, and click Ok.
Share this post : FacebookTwitter
Still can't find what you're looking for?
Write to us: support@zohomail.com
By default, Mail includes one (or more) of these accounts when you first run it:

- The account that you entered when you first installed Mac OS X: If you entered the information for an email account, it’s available.
- Your .Mac account: If you registered for a .Mac service account, it will be included.
- Upgraded accounts: If you upgraded an existing Mac OS system, your existing Mail accounts will be added to the Accounts list in Mail.
Mac Internet Account Password
Speaking of the Accounts list, choose Mail –> Preferences and click the Accounts button to display the Accounts dialog box that you see in Figure 1. From here, you can add an account, edit an existing account, or remove an account from Mail. Although most folks still have only one email account, you can use a passel of them. For example, you might use one account for your personal email and one account for your business communications. To switch accounts, just click the account that you want to use from this list to make it the active account.
Figure 1: The Accounts list, where all is made clear (about your email accounts).
To add a new account within Mail, click the Add Account button, which carries a plus sign, to open an Account wizard that leads you through the process.
You can also add an account from the Preferences dialog box. Open the Preferences dialog box by clicking Mail and choosing Preferences; then click the Accounts button on the Preferences toolbar. Follow these steps:
1. Click the Add button at the bottom-left corner of the window, which (also) carries a plus sign.
2. On the General Information panel, click the Account Type drop-down list box and choose the protocol type to use for the account.
You can select an Apple .Mac account, a Post Office Protocol (POP) account, a Microsoft Exchange account, or an Internet Message Access Protocol (IMAP) account. If you’re adding an account from an Internet service provider (ISP), refer to the set-up information that you received to determine which is right. Most ISP accounts are POP accounts.
3. In the Description field, name the account to identify it within Mail and then press Tab to move to the next field.
For example, Work or Mom’s ISP are good choices.
4. In the Full Name field, type your full name — or, if this is to be an anonymous account, enter whatever you like as your identity — and then press Tab.
Change Mac Internet Accounts Passwords
Messages that you send appear with this name in the From field in the recipient’s email application.
5. In the User Name field, type the username supplied by your ISP for login to your email account and then press Tab.
This is sometimes different from the username and password that you use to connect to the Internet.
6. In the Password field, type the password supplied by your ISP for login to your email account.
Again, this password may be different from your connection password.
7. Click Continue.
8. Click Continue on the Account Summary sheet.
9. Click Done on the Conclusion sheet.
You’re done! The new account appears in the Accounts list.
